Can You Hook Up Phone To Pc To Use Apps
As government advice has us self-isolating, and limiting physical contact with friends and family, tech can play an important role in staying connected. Attach your Android toyourcomputer. Use the charging cable and USBporton your computer this. USB tetheringforAndroid phones aWindows onlyfeature. Just so, how you connect your phone the computer Method Using Windows Plug. Connecting your phone. Open the Settings screen by right-clicking the Start button and navigating to the Settings item in the list. From the Settings screen, click the Phone entry.
System requirements
The Your Phone experience starts on your PC with Windows 10 and the Your Phone app. From your PC you can connect to select Android and Samsung devices with these two apps:
Your Phone Companion (YPC) app for most Android devices
Link to Windows (LTW) app preinstalled on selected Samsung phones
You’ll see these names combined as Your Phone Companion – Link to Windows in the Google Play Store and in the Galaxy Store. In the Microsoft Store, you’ll see Your Phone. This link between your device and PC gives you instant access to everything you love. Read and reply to text messages with ease, view recent photos from your Android device, use your favorite mobile apps, make and receive calls, and manage your Android device’s notifications right on your PC.
The Your Phone app requires the following to work:
A PC running Windows 10 May 2019 Update or later.
An Android device running Android 7.0 (Nougat) or above.
Your phone and PC both need to be connected to the same Wi-Fi.
We recommend always having the latest version of Windows installed to make sure you get the best experience with the Your Phone app. The app is pre-installed if you have the Windows 10 May 2019 update or later.
Note: The Your Phone app doesn't currently support multiple Android profiles or work/school accounts.
How to link your devices
Make sure to have both your PC and Android device nearby, turned on, and connected to the same Wi-Fi.
If you start from your PC:
In the search box on the taskbar, type your phone, and then select the Your Phone app from the results.
You may be asked to sign in to your Microsoft account if you haven't already signed in with Windows.
Then, install or open the required mobile app on your Android device. To do this, open a web browser on your Android device and then enter the link that's displayed on your PC (www.aka.ms/yourpc).
For Surface Duo and select Samsung devices, this link will open the Link to Windows app that is preinstalled on your device. For other Android devices, you'll be directed to your app store to download the Your Phone Companion app.
Sign in to the mobile app with the same Microsoft account that you signed in to on your PC.
Once you've signed in, go back to your PC and select the I have the Your Phone Companion - Link to Windows app ready check box. Then select Pair with QR code.
Note: If you'd like to pair your device without using a QR code, select Pair manually on your PC instead. You'll be prompted to enter a code on your Android device.
A pop-up window with a QR code will appear on your PC screen.
In the mobile app on your Android device, select Link your phone and PC. When asked 'Is the QR code on your PC ready?' select Continue.
You'll be asked for permission for the app to access your camera. After accepting, an in-app camera will open. Use this camera to scan the QR code displayed on your PC.
After scanning the QR code, you may be asked for more Android permissions. These permissions allow you to access content from your phone on your PC.
Follow the prompts on your Android Device until you select Done. Then, return to your PC to explore the Your Phone app.
If you're adding another Android device:
Open the Google Play Store. Search for Your Phone Companion - Link to Windows and download the app.
For Surface Duo and select Samsung devices, open Link to Windows instead, which is preinstalled on your device.
You'll be asked to scan a QR code that's displayed on your PC. To get to that QR code, open a browser on your PC and visit www.aka.ms/yourphoneqrc.
On your Android device, use the in-app camera to scan the QR code displayed on your PC.
After scanning the QR code, you may be asked for several permissions. These permissions allow you to access content from your phone on your PC.
If you encounter issues installing the app, troubleshoot them here.
Unpinning from your taskbar
This app is designed to be experienced as part of your PC taskbar. For some users who have linked an Android device to the PC, the app may get pinned to the taskbar of your PC. To unpin the app, right-click it and then select Unpin from taskbar.
How to connect an IP camera to your PC or to the computer monitor? If you've got your security video IP cameras home, and you don't plan for an NVR, you may get problems on how to directly connect an IP camera to PC (without routers, without internet, without DVR or without its receiver). This doesn't mean you are an idiot, but you are just not a technical guy or you just don't have experience in this kind of stuff.
It's wise to hook up your security IP cameras to a computer (or computer monitor) for 24/7 monitoring and recording. You can, with or without the Internet, connect your indoor or outdoor surveillance cameras to PC or to Mac with the top 5 solutions.
Pleased be noted: Install your security cameras in the right positions firstly. You can refer to How to Install Home Security Cameras Successfully.

5 Solutions to Connect Your Security IP CCTV Camera to PC/Mac
And I've covered third party software to connect your IP Camera to a computer in the last part.
Those methods will guide you to connect a wireless or PoE IP camera to PC (on Windows 10, Windows 8.1, Windows 8, Windows 7, Windows XP and Windows Vista), and to a Mac (on Mac OS X 10.13, 10.12, 10.11, 10.10, 10.9, etc.).
Important Note: The methods recommended below may NOT apply for the battery-powered security cameras, which require initial setup on your phones.

WAIT! Check out these Special Deals before you leave:
Right now, you can get EXCLUSIVE & BIG discounts on a wide range of Reolink security cameras & systems, wire-free & plugged-in, indoors & outdoors.
Here is a simple infographic illustrating the basic steps to connect a security camera (system) to your PC/Mac. You may continue reading for more important notes to help you smoothly set all the things up.
Method 1. Connect a WiFi or PoE Camera Directly to PC/Mac (without Internet)
The steps below detail how to connect your security IP camera directly to PC/Mac, without an NVR or DVR, without a router network, without WiFi, and without any fees or complicated configuration.

Alternatively, you can try the top 2 solutions for cameras without WiFi I have mentioned.
Requirements:
- Your WiFi or PoE camera
- The camera's power adapter
- Your computer (desktop or laptop)
- A network cable
And that's all.
Here is how:
Step 1. Get your security camera charged.
Use the power adapter to get the camera plugged-in and charged. Normally, when you buy a WiFi IP camera, it comes with a power adapter. For a PoE camera, ask the supplier and buy one that's workable for the camera.
Step 2. Use the network cable to connect to the camera and the computer.
Normally there would be a 2-in-1 or 3-in-1 cable attached from the camera. Find the network connector from that cable and use the network cable to connect to it. Then connect the other end of the network cable to the computer.
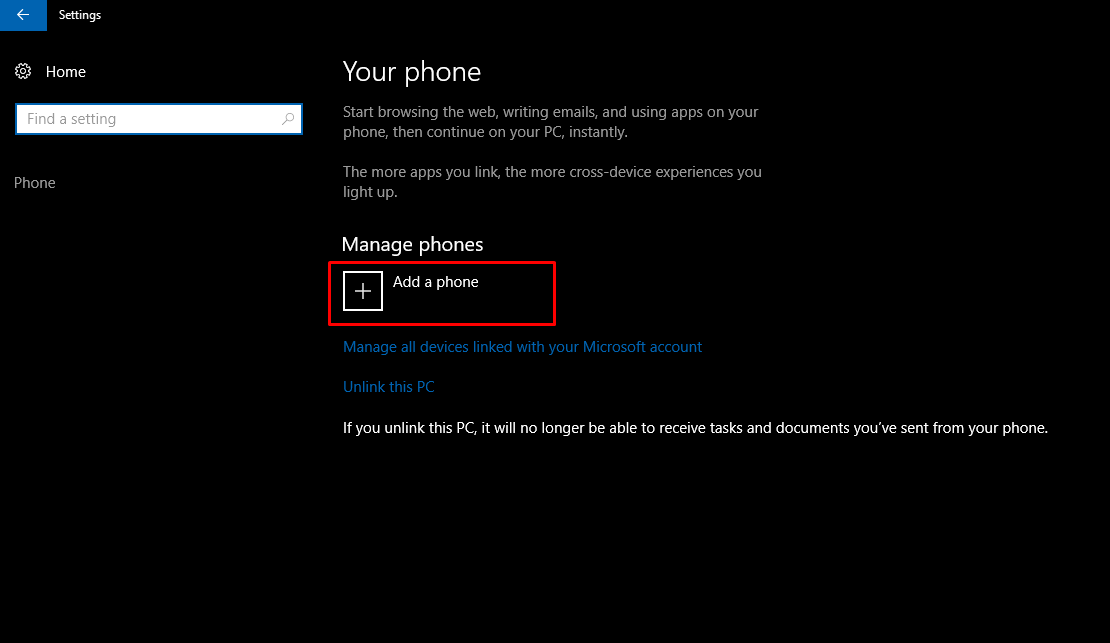
If your computer has a network already, disable it – make sure your computer is offline.
Step 3. Scan and find out the security camera's IP address on the computer.
Now the security camera is connecting to your computer basically and physically. But you still can't view the camera on the computer.
What you need to do now is to scan and find out the camera's IP address. There should be surveillance software from the same supplier with the camera.
Take our test as an example. We have Reolink Client on the computer. Launch it and it will automatically scan all the cameras in the same local LAN and show the default IP address (every camera has a default and unique IP address when it leaves the factory). Easy peasy!
/cdn.vox-cdn.com/uploads/chorus_image/image/66551221/Dell_Mobile_Connect___Mirroring__iOS_only.0.png)
Step 4. Change the computer's IP address to the same network prefix of the IP camera.
So in Step 3, you get your security camera's default IP address. In our test, the default IP address of the camera we use is 192.168.177.100, and now you need to change your computer's IP address to 192.168.177.x, where x identifies the node/host and is the number between 2 and 254. So let's say the computer's IP address is 192.168.177.12.
IP address 101: An IP address consists of two parts – one belongs to the network address and one belongs to the node address. All nodes on a given network share the same network prefix but have a unique host number.
Now to change the computer's IP address (we take Windows 10 as an example):
1) Press the Windows + R keyboard shortcut to bring out the Run box.
2) Enter ”ncpa.cpl” and open the ”Network Connections” window.
3) Right-click your computer’ network adapter and select ”Properties”.
4) Select your computer's Internet Protocol Version and click ”Properties”.
5) Select ”Use the following IP address” and change the IP address into 192.168.177.12.
And done. Now your IP camera is connecting directly and communicating with your PC, because they are now in the same little LAN. You can watch your IP camera with Reolink Client on your computer.
Here's the video footage shared by one of our customers (captured by Reolink RLC-410).
Important: Since there is no router network, the IP camera would not transmit data or send alarms to your phone. Still, you can record and save all the footage onto your computer.
If you're gonna use your IP camera with the computer all the time like this (without router network), you'd better change the default status of your IP camera's IP address to the static to keep it the same all the time, because each time you reboot the IP camera, its IP address will be changed and you will need to do all the steps above again. To keep the IP camera's IP address the same all the time, head to ”Device Settings” and ”Network General” on the Client (Reolink Client in our test), and choose ”Static” for ”Network Access”. And done.
Method 2. Connect a Wireless/WiFi Camera to Computer via Router (with Internet)
If you do have WiFi network and need to remotely see the IP camera when you're not there, you can connect your wireless or WiFi camera to computer wirelessly via your router.
Requirements:
- Your WiFi camera
- The camera's power adapter
- Your computer (desktop or laptop)
- A network cable
- A router
Here is how:
Step 1. Get your WiFi security camera charged.
Use the power adapter to get the camera plugged-in and charged.
Step 2. Use the network cable to connect to the camera and the router.
A WiF camera needs to connect to the router with a network cable for initial setup, because the new camera itself wouldn't recognize and auto-pick up a network that it never uses. Only after the correct WiFi settings can you disconnect the cable from the camera and the router.
And yeah again, normally there would be a 2-in-1 or 3-in-1 cable attached from the WiFi camera. Find the network connector from that cable and use the network cable to connect to it. Then connect the other end of the network cable to the router.
Step 3. Watch the IP camera on PC/Mac
On the computer, launch the surveillance software to add the camera and watch live view directly.
In our test, we open Reolink Client. Since the computer and the camera are in the same network (using the same router network), Reolink Client automatically searches and displays the camera directly. Click ”Start” and you can view the camera on PC. And you can set up the configurations for all the functions you want the camera to have.
Here's the video footage shared by one of our customers.
Reolink E1 ProWireless Pan-Tilt Smart Home Camera
Smart, Powerful and Affordable All-Round Home Protection. 355° Pan and 50° Tilt; 4MP Super HD, Two-Way Audio, 2.4/5 GHz WiFi, with Google Assistant Integration.
Step 4. Set up WiFi settings and remove the network cable.
Do remember to make the WiFi settings for the camera. On the software, navigate to ”Device Settings” and ”Network”. Choose the WiFi network and enter the password, and done. Cameras from the different brands would have different WiFi settings. Please refer to the guides you get from your supplier.
After that, remove the network cable, and then the security IP CCTV camera connects to the computer wirelessly.
Important: If you need to see the IP camera from another computer that is not in the same network, you need to input the camera's UID into the software to remotely access the camera.
Method 3. Connect a PoE (Wired) IP Camera to Computer without PoE Injector/Switch
Connecting a PoE wired IP camera to a computer via the router is similar to that of a WiFi camera, and even much easier – you don't need to use a power adapter, set up the WiFi and remove the network cable.
Requirements:
- Your PoE camera
- Your computer (desktop or laptop)
- A network cable
- A router with PoE feature
Here is how:
Step 1. Use the network cable to connect to the camera and the router.
PoE (Power over Ethernet) means you can just use a single network cable for both video and power transmission. So just connect the camera to the router via the network cable, and the camera will get power supply and network access.
Please make sure your router has the PoE feature. If not, try the next method.
Step 2. Watch the IP camera on the computer.
On the computer, launch the surveillance software to add the camera and watch live view directly.
In our test, we open Reolink Client. Since the computer and the camera are in the same network, Reolink Client automatically searches and displays the camera directly. Click ”Start” and you can view the camera on PC. And you can set up the configurations for all the functions you want the camera to have.
Here's the video footage shared by one of our customers.
PoE Bullet IP Security Camera with Audio
5MP/4MP Super HD; Outdoor/Indoor Protection; 100ft Infrared Night Vision; Audio Recording; Mobile Remote Access & Control.
Important: If you need to see the IP camera from another computer that is not in the same network, you need to input the camera's UID into the software to remotely access the camera.
Method 4. Connect a PoE (Wired) IP Camera to Computer with PoE Injector/Switch
If your router does not support PoE, you need a PoE injector or PoE switch to help connect your IP camera to PC.
Requirements:
- Your PoE camera
- The camera's power adapter
- Your computer (desktop or laptop)
- A network cable
- A router
- A PoE injector or PoE switch
Here is how:
Since the steps on how to connect a PoE IP camera to PC via PoE Injector/switch are quite the same to that of connecting without a PoE Injector/switch, we'd like to make it more simpler to understand here.
Connect all the devices as the picture showed below:
Important: Once you connect the PoE IP camera to the PoE injector or switch which is connected to a router via Ethernet cables, you've successfully connected the camera to the network. For a wireless IP camera, you need to use a network cable to connect it to the router if you haven't set up the WiFi network configuration. And then the wireless IP camera is in the network. You can set up the WiFi configuration later to make the wireless IP camera connect wirelessly.
Make sure your wireless IP camera is connected to a power supply.
Then on Reolink Client, add the camera and watch live view directly.
If you need to see the IP camera from another computer that is not in the same network, you need to input the camera's UID into the software to remotely access the camera.
Method 5. Connect a CCTV Camera System to PC/Mac (with or without Network)
Reolink security camera systems, like the PoE kit RLK8-410B4, have their own proprietary networks, and can work with and without your router network.
Here's how:
How to connect a CCTV security camera system to a computer without router network
Step 1. Connect all the cameras to the NVR.
When you receive the new IP camera system you bought, connect all the devices you got – connect the NVR to your computer's monitor and the mouse, use the power adapters to charge the NVR and cameras, etc. For a WiFi system, once the WiFi NVR and the WiFi cameras are charged, they connected to each other automatically and would start to communicate. For a PoE system, connect the PoE cameras to the NVR via the network cables provided.
Step 2. Start watching the IP cameras.
The startup and setup wizard will pop up to guide you to watch your cameras and do other configurations.
Now you can see all the IP cameras on your monitor and start recording.
How to connect a CCTV security camera system to a computer with router network
Step 1. Do the step 1 shown above again.
Step 2. Connect the NVR to your router via the network cable provided.
Step 3. Start watching the IP cameras.
The startup and setup wizard will pop up to guide you to watch your cameras and do other configurations.
Can You Hook Up Phone To Pc To Use Apps Windows 10
If you need to see the IP cameras from another computer that is not in the same network, you need to input the NVR's UID into the software to remotely access the cameras.
Third-Party Software to Connect IP Camera to PC/Mac
You can also opt for third-party software to connect and set up a security camera on the computer. Make sure the software can handle all the cameras on the network and support all the features for the cameras. Normally, the third-party software has several versions. And if you want to use full features of the camera, you need to pay for a premium version.
If your security IP camera is not working properly as expected or if you get any issues, you can try the top 10 solutions to fix IP cameras not working.
Can You Hook Up Phone To Pc To Use Apps Free
For any questions, please don't hesitate to leave it in your comment. I will reply as soon as possible.